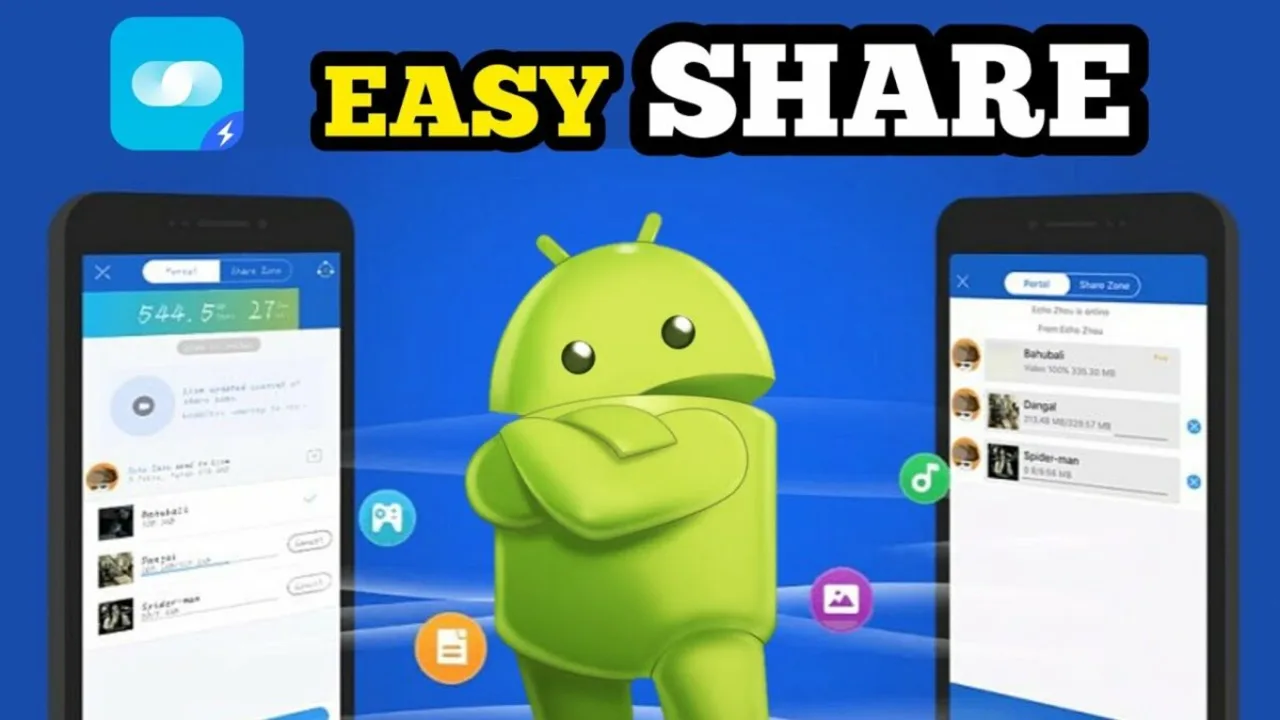 Have you ever experienced trying to share files from your computer or mobile device only to find they’re too large to send by message or WhatsApp? Or perhaps you just got a new phone and want to clone your old one without having to download everything again? In these situations, a file-sharing app like EasyShare makes sharing files or cloning your device easy. But how does it work?
Have you ever experienced trying to share files from your computer or mobile device only to find they’re too large to send by message or WhatsApp? Or perhaps you just got a new phone and want to clone your old one without having to download everything again? In these situations, a file-sharing app like EasyShare makes sharing files or cloning your device easy. But how does it work?
In this guide, we’ll teach you how to use EasyShare APK to quickly transfer files or clone your device.
Does EasyShare require the internet?
EasyShare is one of the most highly recommended file transfer apps because it’s lightweight, fast, ad-free, and it doesn’t require an internet connection. EasyShare can also use wireless LAN or Bluetooth to send files, making it extremely useful in situations where internet connectivity is unreliable or not an option. Having this flexibility is essential as it makes it possible to quickly and easily send files anywhere and anytime.
Other benefits of using EasyShare:
- Transferring large files
- Transferring many different file formats
- Cloning your device
- Fast speeds up to 40mbps ensure faster file sharing
- Available cross-platform on Android, iOS, Windows and Mac
- Ad-free
How to use EasyShare APK
EasyShare is a very simple and intuitive app to use. The entire process is guided by simple-to-follow options on the screen, with descriptions to avoid any confusion while using the app. There are also no ads, which makes using the application to send files even better! Let’s take a look at how to use EasyShare APK in a few simple steps.
1.Launch the EasyShare app
2.Choose ‘File Transfer’
Next, you have to choose what you want to do. EasyShare has two main functions – file sharing and device cloning. For this guide, we’ll be sharing files. Tap on the ‘File Transfer’ button to send and receive files.
Tip: If you want to clone your phone, you can tap on the ‘Phone Clone’ button and follow the on-screen prompts to complete the cloning and transferring of all your device’s data to a new smartphone.
3.Choose ‘Send’ or ‘Receive’ and accept the permissions
Now you’ll have to decide if you want to send files or receive them and tap on the appropriate button. In this guide, we’ll be focusing on sending files, and for this, you can tap on the ‘Send’ button. The app will request permission to access your files and accept the necessary permission to continue to the next step.
Tip: If you’re concerned about your privacy when granting permissions, make sure you only give the app access to files while it’s in use and make sure to go through their terms and conditions to understand why they need access and what they do with your data. You can always remove the permissions from within your settings after you’ve finished using the app.
4.Select files to share
Now you need to select the files you want to share. At the top of the screen, you’ll see different tabs for the files available. These include videos, pictures, music, files, and contacts. Tap on the appropriate tab, and then scroll through to find the right files you wish to send. You can also select multiple files or entire folders. Once you’ve made your selection, tap on the ‘Send’ button at the bottom.
5.Scan the QR code with the other device to start the transfer
Next, you’ll be taken to a new screen with a QR code. Scan the QR code with the device you want to send the files to. Once the QR code has been scanned by the other device, the download process will begin.
Share files or clone your devices easily
EasyShare for Android is an easy way for users to share files, videos, music and more with others without being limited by file sizes or having to worry about file compression when sending through other platforms. With no ads and no internet requirements, this app will have you cloning your device quickly and easily. Follow the above instructions to start sharing files within minutes.
Copy Right@viewsapk.com. All Rights Reserved
Google Play™ is a Trademark of Google Inc.
ViewsAPK is not affiliated with Google, Android OEMs or Android application developers in any way.
